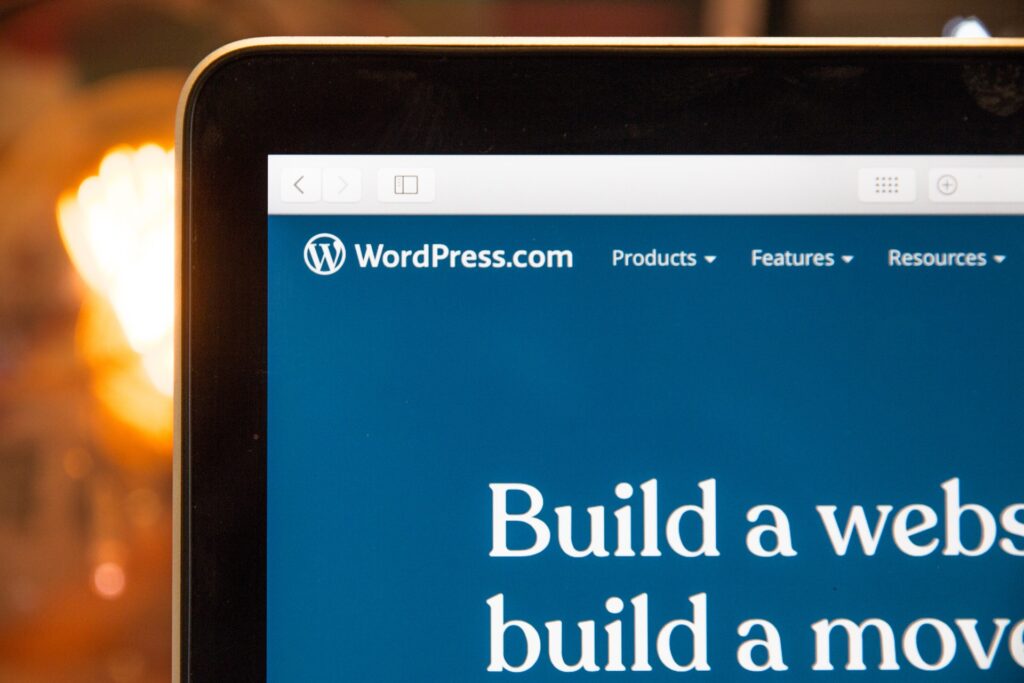
Sedang mencari cara membuat WordPress secara gratis untuk keperluan latihan, belajar, atau untuk website bisnis Anda?
Ya, saat ini membuat website bukan lagi perkara yang sulit, kita diuntungkan dengan perkembangan teknologi internet dan dunia website yang sangat pesat dewasa ini.
Banyak sekali tersedia platform website yang bisa kita manfaatkan secara gratis dan mudah, salah satunya WordPress.
Apalagi sekarang memang banyak orang yang mencari informasi lewat internet. Pengguna internet Indonesia pun sudah semakin meningkat ketimbang 10 tahun yang lalu.
FENOMENA MBAH GOOGLE
Ya, siapa sih yang nggak kenal Mbah Google? 😀
Hari gini mau cari handphone, googling. Mau cari baju dan sepatu baru, googling. Mau cari obat, googling. Mau cari motor bekas dan mobil second, googling juga.
Jika Anda seorang pemasar, agen properti, sales mobil, pengusaha, pegiat network marketing, ataupun pebisnis online, maka memiliki website lama-lama akan menjadi kebutuhan sebagai sarana promosi online.
Untuk itu, kali ini saya akan membahas bagaimana cara membuat WordPress secara gratis di situs – WORDPRESS.COM dan cara membuat WordPress berbayar menggunakan hosting + domain sendiri.
Namun, sebelum kita membahas lebih lanjut, saya ingin meluruskan beberapa hal, supaya kita bisa satu pikiran.
Tetaplah menyimak…
- Apa Itu WordPress?
- Mengapa WordPress?
- Cara Membuat WordPress Instan di WordPress.com
- #1. Mendaftar di WordPress.com
- #2. Isi form pendaftaran.
- #3. Gunakan alamat email yang aktif.
- #4. Pilih username yang mudah Anda ingat.
- #5. Gunakan password yang unik.
- #6. Cek ketersediaan nama.
- #7. Pilih paket.
- #8. Lakukan pengaturan singkat.
- #9. Aktivasi email.
- #10. Masuk ke dashboard panel admin.
- Cara Membuat Website WordPress Self-Hosted Dengan Hosting dan Domain Sendiri
- Cara Menggunakan WordPress
Apa Itu WordPress?
WordPress dulunya merupakan platfrom aplikasi website untuk membuat blog.
Namun seiring dengan berkembangnya teknologi dan kebutuhan orang-orang akan internet, WordPress mengalami perkembangan dan penambahan fitur yang saat ini bisa kita gunakan untuk membuat website bagi bermacam-macam keperluan.
Saat ini, fungsi WordPress sudah tidak lagi hanya sebatas blog, namun juga bisa kita manfaatkan untuk membuat website statis, website toko online, website profil bisnis, website properti, website kursus online, dan lain sebagainya.
Berdasarkan cara instalasinya, jenis WordPress bisa kita bedakan menjadi 2 versi, yaitu:
- WordPress Instan (WordPress.com)
- WordPress Install (WordPress.org)
Seperti apa WordPress Instan?
WordPress Instan bisa didapatkan dengan cara membuat akun WordPress di situs WordPress.com, kemudian dilanjutkan dengan membuat website di platfrom tersebut.
Di sini, kita bisa membuat WordPress dengan memanfaatkan segala fitur yang disediakan oleh pihak WordPress.com. Sangat lengkap dan tentunya sudah disesuaikan untuk kebutuhan banyak pengguna website.
Tersedia versi gratis dan berbayar.
Karena menggunakan fasilitas hosting di WordPress.com, maka membuat WordPress di sini memiliki beberapa ketentuan yang harus diikuti, diantaranya:
- Semua fasilitas dan fitur, mengikuti kebijakan dari pihak WordPress.com.
- Untuk versi gratis, alamat website yang didapatkan menggunakan akhiran wordpress.com, seperti: xxx.wordpress.com.
- Bisa menggunakan alamat domain sendiri, dengan syarat harus upgrade ke paket berbayar.
Apa itu WordPress Install?
WordPress Install, sering juga disebut dengan WordPress self-hosted. Pada metode ini, kita bisa membuat WordPress dengan menginstal aplikasi WordPress di hosting kita sendiri.
Karena menggunakan hosting sendiri, otomatis alamat website nya juga langsung menggunakan nama domain sendiri.
Berikut beberapa benefit yang bisa kita dapatkan saat menggunakan WordPress Install a.k.a WordPress self-hosted:
- Untuk mendapatkannya bisa dengan mengunduh file aplikasinya di situs – wordpress.org, atau bisa juga dengan memanfaatkan aplikasi auto installer seperti Softaculous server hosting yang menyediakannya.
- Kebanyakan para penyedia hosting yang menggunakan cPanel sudah menyediakan fasilitas aplikasi auto installer tersebut.
- Penggunaan lebih fleksibel, bisa menambahkan fitur dan fasilitas secara mandiri menggunakan plugin tambahan maupun custom theme.
- Bisa dipakai untuk membuat situs toko online, membership / keanggotaan, company profile, landing page promo produk, dan aneka macam kebutuhan lainnya.
Ulasan lebih lengkapnya bisa Anda baca di artikel tentang apa itu WordPress.
Mengapa WordPress?
WordPress sendiri merupakan salah satu aplikasi website yang menarik, dan memiliki beberapa manfaat dibanding jenis aplikasi website lainnya.
Jika Anda penasaran mengapa saya merekomendasikan WordPress, silahkan baca artikel “Alasan membuat website menggunakan WordPress“.
Saya sering menyarankan pada calon pelanggan website untuk membiasakan diri dengan tampilan admin WordPress dengan cara membuat blog di WordPress.com, supaya nanti mudah mengelola website WordPress self hosted mereka secara mandiri.
Dan saya juga menyarankan pada Anda, terutama yang ingin terjun di bisnis online dan yang masih minim pengetahuan tentang website, pelajarilah cara membuat website menggunakan WordPress dengan mendaftar akun di situs WordPress.com dan sering-sering berlatih menggunakannya.
Mengapa…? Karena layanan WordPress.com ini gratis.
Sedangkan WordPress self hosted menyaratkan Anda harus memiliki domain dan hosting sendiri, yang tentu ada biayanya.
Coba klik link berikut ini untuk mengetahui harganya.
Oke, masih bersama saya? Mari kita lanjut ke topik utama..
Cara Membuat WordPress Instan di WordPress.com
Berikut adalah langkah-langkah membuat WordPress di situs WordPress.com secara gratis:
#1. Mendaftar di WordPress.com
Klik link ini >> WordPress.com. Setelah terbuka, nanti akan muncul form seperti gambar dibawah ini.
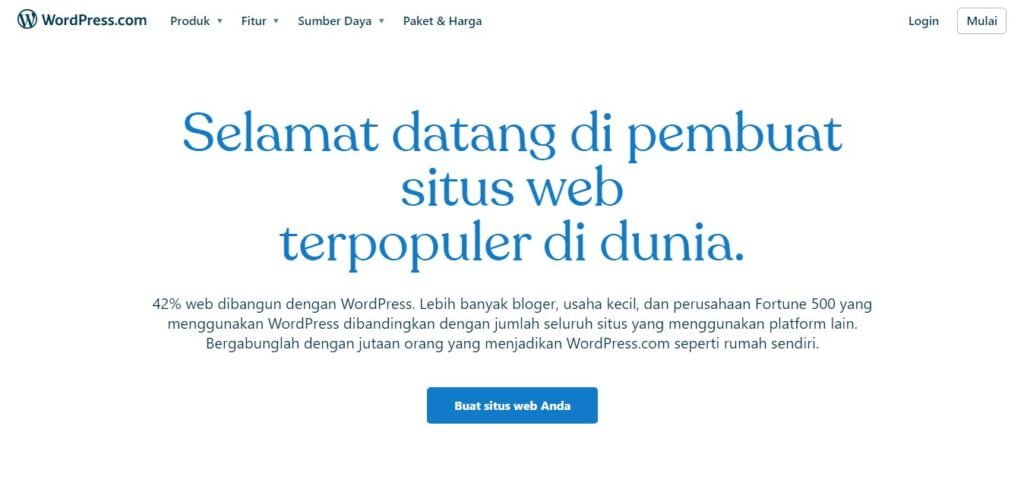
#2. Isi form pendaftaran.
Setelah itu, akan muncul form seperti berikut. Isi kolom-kolom tersebut menggunakan informasi yang benar. Nantinya informasi seperti email, nama pengguna (username), dan password, akan selalu Anda gunakan ketika hendak masuk ke halaman panel kontrol blog WordPress milik Anda.
#3. Gunakan alamat email yang aktif.
Pada kolom Alamat Surel (Email), pastikan Anda menggunakan alamat email yang aktif, dan sering Anda buka. Karena WordPress akan mengirimkan konfirmasi pendaftaran yang dikirimkan melalui email tersebut. Jika Anda belum punya email, mohon buatlah email terlebih dahulu. Bisa di Yahoo, Google, atau yang lain.
#4. Pilih username yang mudah Anda ingat.
Pada kolom Nama Pengguna (Username), pilih nama pengguna yang Anda sukai. Mohon untuk diingat baik-baik, jangan sampai lupa, karena nama pengguna ini sifatnya eksklusif dan hanya bisa digunakan oleh satu pengguna saja. Jika username pilihan Anda ditolak, cari nama lain hingga diterima.
#5. Gunakan password yang unik.
Pada kolom Kata Sandi atau password, buatlah kata yang sedikit unik, yang kira-kira Anda selalu ingat, namun tidak mudah ditebak oleh orang lain.
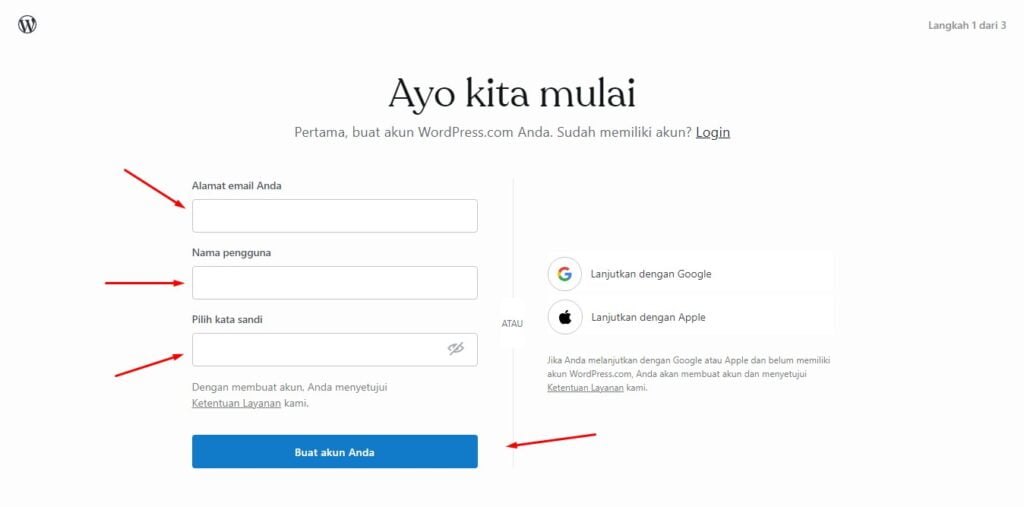
#6. Cek ketersediaan nama.
Pilihlah nama blog / website Anda pada kolom yang disediakan, nantinya nama ini adalah alamat yang akan digunakan oleh orang lain untuk mengunjungi website WordPress.com Anda.
Jika sudah, lanjutkan dengan mengklik tombol “Pilih”.
Bila nama blog yang Anda masukkan tadi tersedia dan bisa diterima oleh WordPress, maka pada kolom Alamat Blog ini akan tertera nama blog pilihan Anda dengan ditandai tanda centang berwarna hijau. Namun jika nama pilihan Anda sudah dipakai oleh pengguna lain, maka akan muncul tanda centang berwarna merah.
INFORMASI PENTING!
Nama blog ini hanya bisa digunakan oleh satu pengguna saja, sehingga jika Anda sudah memasukkan nama blog tetapi sistem WordPress menolaknya, besar kemungkinan sudah ada pengguna yang menggunakan nama blog yang hendak Anda masukkan tadi. Untuk itu, cobalah nama lain dan cari yang sedikit unik, sehingga bisa diterima oleh pihak WordPress.
Di percobaan kali ini saya menggunakan nama “demoprogram2021”, sehingga secara otomatis akan dibuatkan alamat website “demoprogram2021.wordpress.com”.
Pilih yang opsi “Gratis”, seperti yang saya beri tanda kotak merah pada gambar di bawah.
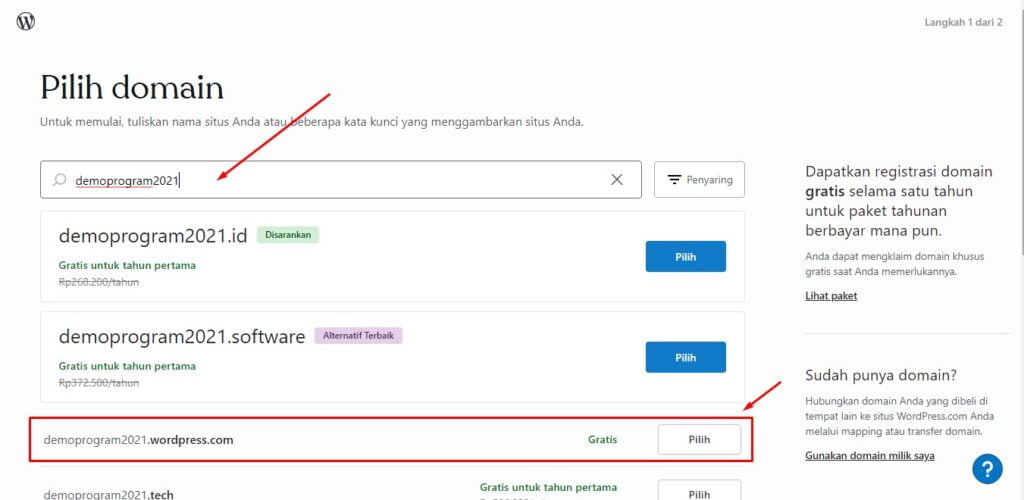
#7. Pilih paket.
Setelah proses pengisian informasi pada kolom-kolom di atas sudah selesai, tekan tombol PILIH sehingga akan tampil halaman tabel pemilihan paket seperti di bawah ini.
Klik tulisan “mulai dengan situs gratis” yang saya tandai dengan panah merah, karena kita akan membuat versi blog WordPress yang gratisan. Nanti WordPress akan mengirimkan email konfirmasi berkaitan dengan akun yang baru saja Anda daftarkan.

Bersabarlah, tunggu sejenak sembari menunggu WordPress.com memproses permintaan situs Anda.

#8. Lakukan pengaturan singkat.
Nah, sekarang saatnya Anda melakukan penyesuaian terhadap website WordPress yang hendak Anda pakai. Kurang lebih ada 5 langkah yang bisa Anda ikuti, silahakan ikuti petunjuk pada gambar.
Klik tombol “beri nama situs Anda”.
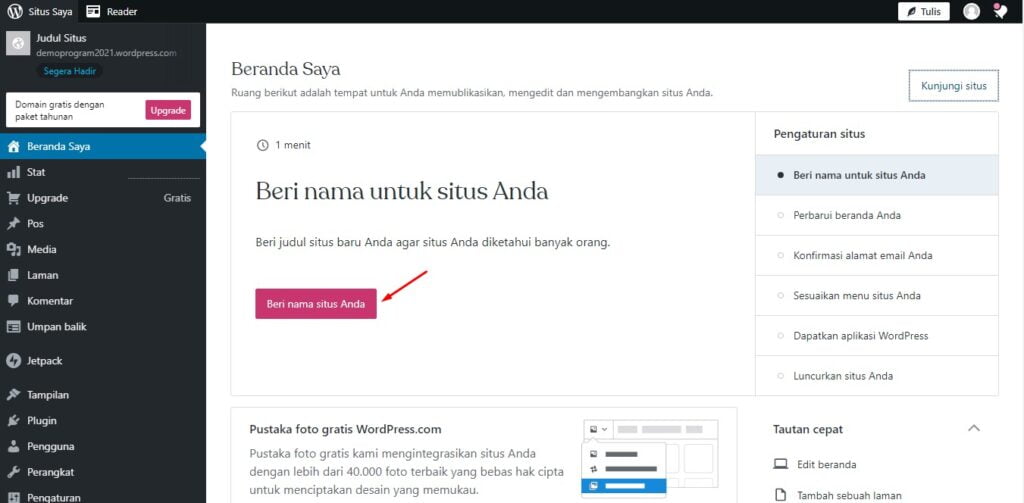
Tuliskan “judul situs” dan “slogan situs” sesuai keinginan. Jangan khawatir, nanti Anda bisa mengeditnya sewaktu-waktu. Jika sudah, klik tombol “Simpan Pengaturan”.

Klik menu “Beranda Saya” pada bilah kolom sebelah kiri berwarna hitam untuk membawa ke halaman “home” halaman pengaturan admin. Kemudian klik “Edit beranda” untuk menyesuaikan tampilan halaman depan situs Anda.
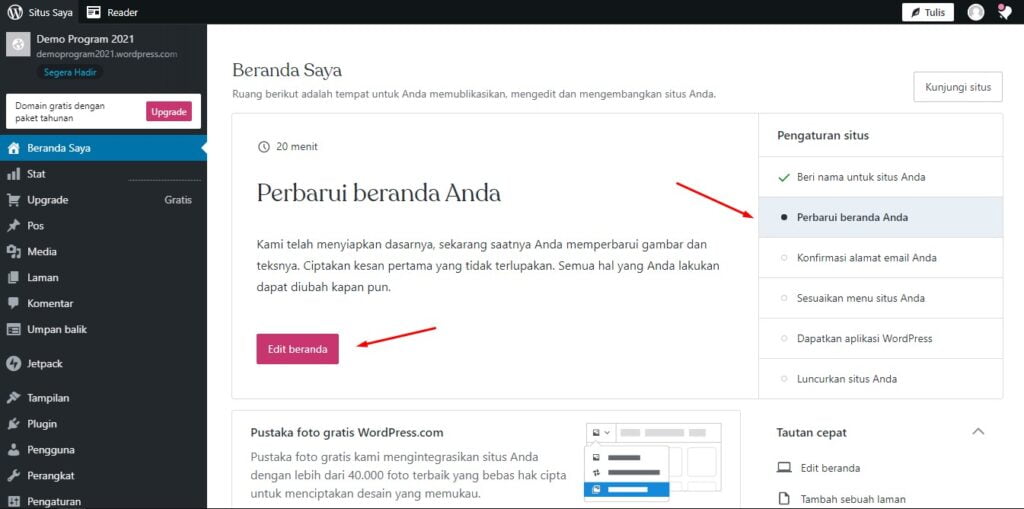
Seperti inilah tampilan editor WordPress terbaru yang menggunakan Gutenberg. Semua bagian pengaturan berbasis blok untuk memudahkan pengeditan. Dan di bawah ini adalah tampilan editor untuk halaman depan atau halaman “Beranda” website Anda.
Silakan lakukan penyesuaian ataupun perubahan, dan jika sudah selesai silakan klik tombol “Perbarui” di bagian kanan atas. Dan untuk membawa Anda kembali ke halaman dasbor utama, silakan klik icon WordPress (huruf W) di pojok kiri atas.
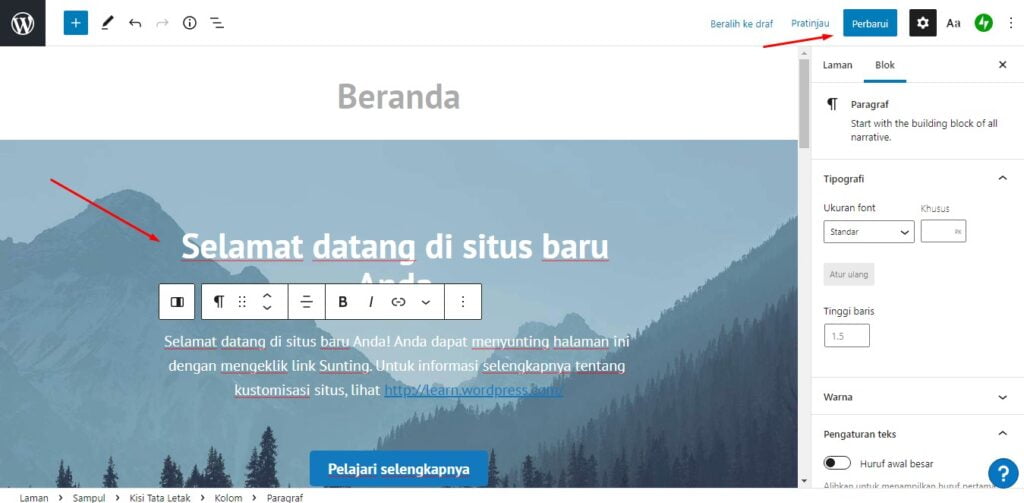
Setelah pengeditan halaman “beranda” selesai, luncurkan situs Anda agar bisa diakses / dilihat oleh publik.
Masuk ke bagian “Pengaturan” (lihat bilah sebelah kiri berwarna hitam), kemudian scroll ke bawah kursor mouse Anda, dan temukan bagian kolom “Luncurkan Situs”, klik tombolnya.
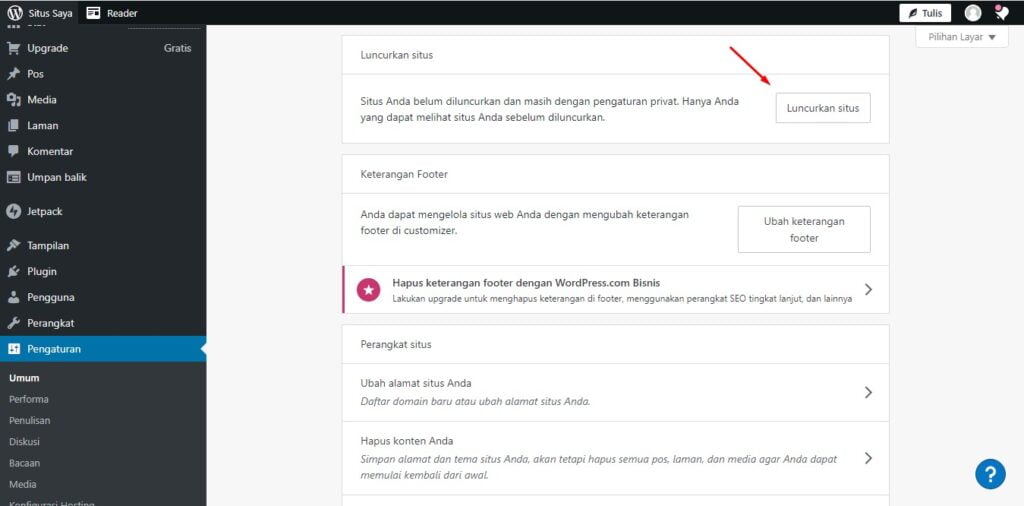
Setelah berhasil meluncurkan situs, mari kita coba cek tampilan website yang baru saja kita buat.
Cara yang paling praktis, adalah dengan membuka tab baru pada browser, kemudian ketikkan nama alamat website yang kita buat. Silakan lihat hasilnya.
Untuk saya, menggunakan alamat – demoprogram2021.wordpress.com, dan seperti ini tampilanya.

#9. Aktivasi email.
Sekarang buka akun email yang tadi Anda gunakan untuk registrasi di situs WordPress.com.
Kemudian klik link aktivasi di dalam email Anda. Jika Anda tidak menemukan email dari – WordPress.com, coba cari di folder spam atau bulk email.
Ini contoh email yang dikirimkan oleh pihak – WordPress.com.

#10. Masuk ke dashboard panel admin.
Jika seluruh proses di atas sudah selesai dilakukan, silakan akses kembali halaman dasbor admin utama untuk melihat menu-menu pengaturan yang lain.
Halaman dasbor admin adalah tempat dimana seluruh pengaturan website WordPress dilakukan, dari mulai mengatur judul situs, penerbitan konten, pengaturan layout / tampilan website, ganti tema, dan lain sebagainya.
Silakan lakukan eksplorasi fitur untuk memahami bagaimana fungsi dan penggunaannya.

Ya, kurang lebih begitulah cara membuat website WordPress gratis di WordPress.com secara singkat.
Semoga Anda memahami.. 🙂
Ingat! Yang terpenting adalah Anda harus membuka email dan melakukan konfirmasi bahwa Anda telah mendaftar di WordPress.com (langkah no.9). Itu terpaksa saya cetak tebal karena di bagian ini orang sering terlewatkan atau bahkan lupa. Selain itu, rajin-rajinlah cek email, karena setelah proses aktivasi, pihak WordPress.com akan mengirimkan beberapa email lain yang sekiranya penting untuk Anda baca.
Cara Membuat Website WordPress Self-Hosted Dengan Hosting dan Domain Sendiri
Seperti yang pernah saya singgung sebelumnya, WordPress self-hosted merupakan versi WordPress yang kita install sendiri di server hosting milik kita.
Secara singkat, berikut ini adalah langkah-langkah cara membuat WordPress di hosting sendiri:
- Beli domain.
Untuk memiliki website, pertama-tama yang harus kita lakukan adalah membeli nama domain. Nantinya ini akan menjadi alamat website kita. - Sewa hosting.
Selanjutnya, kita juga memerlukan menyewa hosting sebagai tempat untuk menaruh file-file aplikasi website seperti gambar, teks, script WordPress itu sendiri, dan file database. Tanpa ini, maka domain bisa diibaratkan seperti belum memiliki tuannya. - Install WordPress di hosting.
Jika Anda menyewa hosting di provider hosting yang sudah support cPanel, maka langkah ini akan menjadi sangat mudah. Hanya dengan beberapa klik, maka website WordPress kita akan segera terinstal.
Karena segala sesuatunya harus kita siapkan sendiri, maka proses membuat WordPress di sini bisa dibilang lebih ribet ketimbang membuat di platfrom WordPress.com. Banyak hal teknis yang harus kita siapkan dan pelajari.
Meskipun begitu, membuat WordPress self-hosted tidaklah sesulit yang kita bayangkan. Jika Anda sudah mencobanya beberapa kali, dan mendapatkan pemahaman alur proses yang harus dilewati, website WordPress Anda bisa jadi kurang dari 5 menit.
Oke, langsung saja, mari kita lanjut.
#1 – Login cPanel
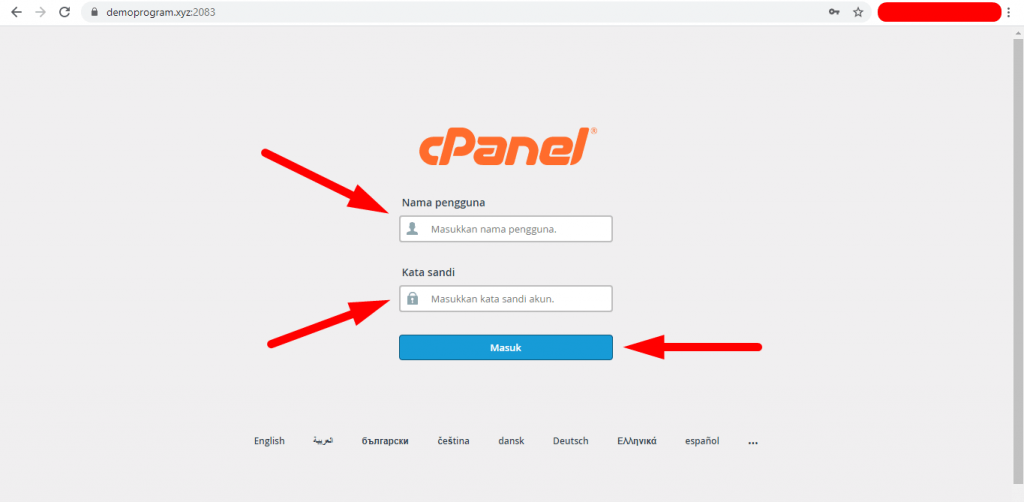
Silahkan masuk ke cPanel terlebih dahulu, caranya dengan mengetik link seperti ini pada browser:
- https://websaya.com/cpanel, atau alternatifnya
- https://cpanel.websaya.com
(catatan: ganti nama domain “websaya.com” dengan domain Anda)
Kalau hosting Anda belum punya SSL, maka port yang digunakan adalah http biasa, bukan https. Maka pastikan juga ke pihak provider, apakah hosting nya sudah support SSL atau belum.
Kemudian masukkan username dan password cPanel Hosting yang telah diberikan oleh penyedia Hosting.
Jika Anda menyewa hosting di Webhostmu, maka Anda akan langsung menerima informasi username dan password untuk login ke cPanel sesaat setelah aktivasi. Detil info login tersebut akan dikirimkan via email, dengan subjek email – “Informasi Akun Hosting”.
#2 – Halaman Admin cPanel
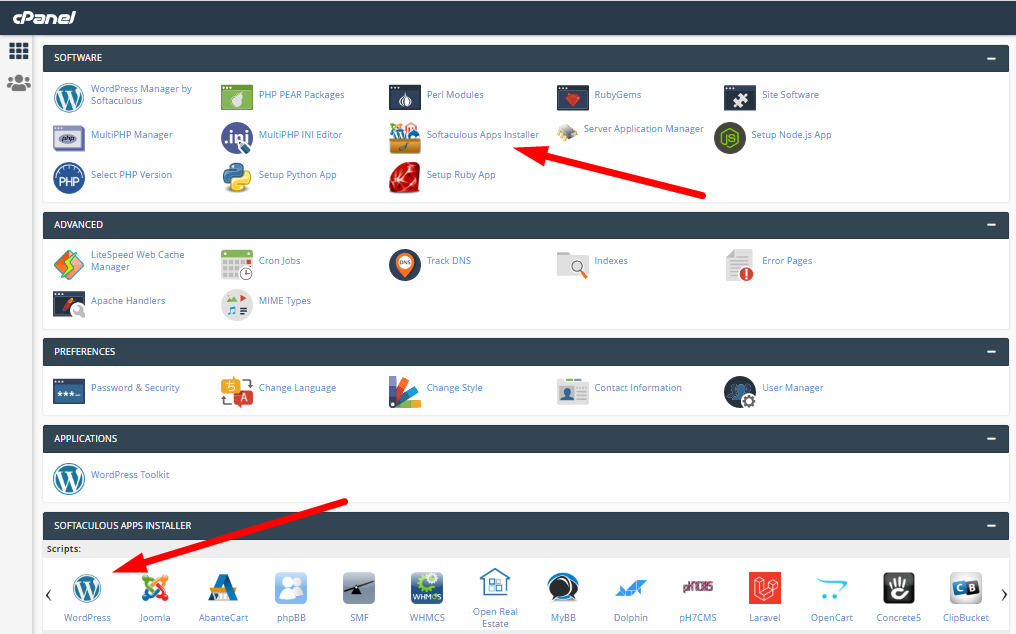
- Disini, silahkan cari aplikasi Softaculous pada halaman admin cPanel.
- Klik dan Anda akan diarahkan pada halaman pilihan aplikasi website, pilih yang WordPress.
- Alternatifnya, saat Anda masih berada di halaman depan admin cPanel ini, cari logo WordPress dengan huruf “W”. Klik dan Anda akan akan langsung diarahkan pada halaman penginstalan WordPress.
#3 – Halaman Instalasi Softaculous
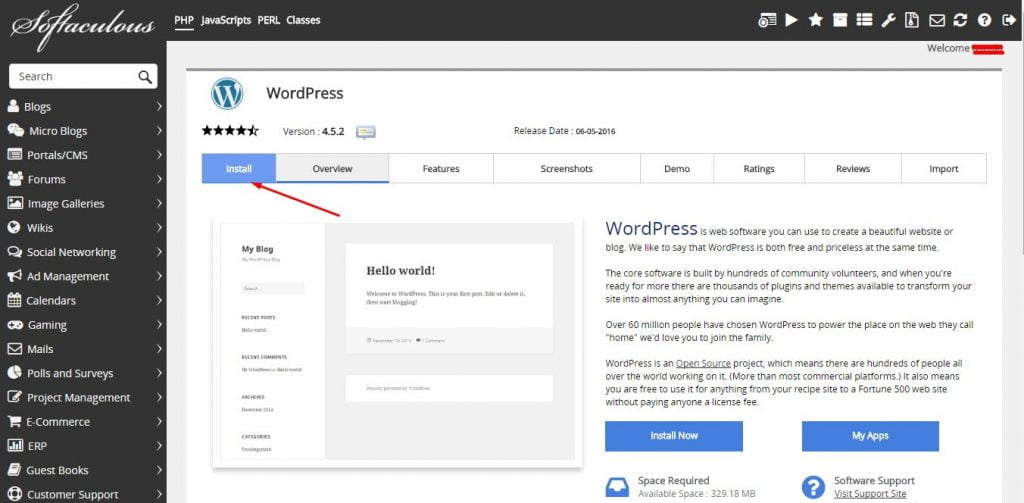
Klik tab INSTALL atau klik tombol warna biru INSTALL NOW untuk membuka halaman form penginstalan WordPress.
#4 – Install WordPress
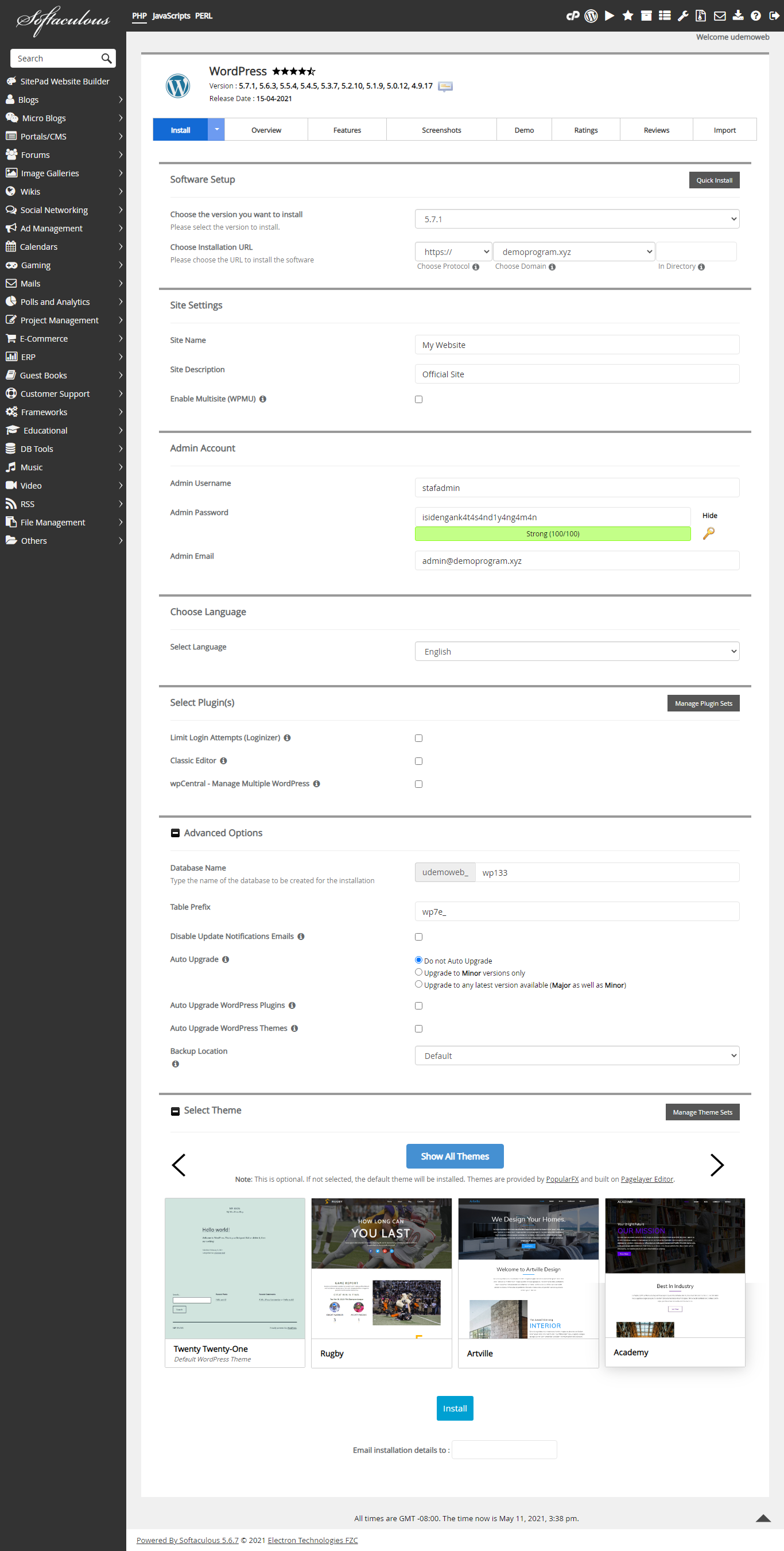
Isi data-data pada form penginstalan WordPress, dan pastikan isi dengan lengkap. Jika tidak, maka proses instalasi akan gagal.
Antara lain:
- Choose protocol, pilih salah satu http:// atau http://www, dan apabila domain Anda mendukung SSL silakan pilih yang HTTPS. Namun jika Anda belum paham maksud dari penggunaan protokol ini, lebih baik untuk awal-awal pilih yang HTTP biasa saja.
- Choose domain, pilih domain yang akan diinstal WordPress.
- In directory, kosongkan saja.
- Site name, isi dengan nama atau judul situs Anda.
- Site description, berisi tagline atau penjelasan singkat akan situs Anda.
- Username, nama pengguna yang akan digunakan saat login ke halaman dashboard admin WordPress (tips, hindari penggunaan kata “ADMIN”).
- Password, kata sandi untuk login.
- Email, pastikan gunakan alamat email Anda yang masih aktif, karena nantinya segala notifikasi default yang berasal dari situs, akan dikirimkan ke alamat email ini.
Jika itu semua sudah diisi, klik tombol “INSTALL” yang terletak pada bagian bawah form untuk menjalankan proses instalasi.
Sampai di sini, proses instalasi WordPress menggunakan Softaculous selesai.
PENTING!
Harap diingat, biasanya bagi yang pertama kali melakukan penginstalan, seringkali lupa mengosongkan kolom “IN DIRECTORY”, sehingga begitu proses instalasi selesai, begitu mencoba akses alamat situsnya, baammmm.. situsnya tidak menampilkan apa-apa, hal ini dikarenakan WordPress terinstal di sub directory, alih-alih di situs utama.
#5 – Login ke Dashboard Admin WordPress
Selanjutnya, setelah berhasil menginstall WordPres, maka langkah berikutnya adalah mengakses halaman admin dashboard website dengan mengetikkan alamat domain di browser seraya menambahkan parameter berikut di belakang domain: /wp-admin
- Contoh: www.websaya.com/wp-admin
Dimana websaya.com adalah nama domain utama, dan /wp-admin adalah tambahan paramater untuk mengakses halaman dashboard admin.
(Untuk mencobanya, silakan ganti websaya.com dengan nama domain milik Anda sendiri.)
Ini adalah tampilan halaman login dashboard WordPress secara umum.
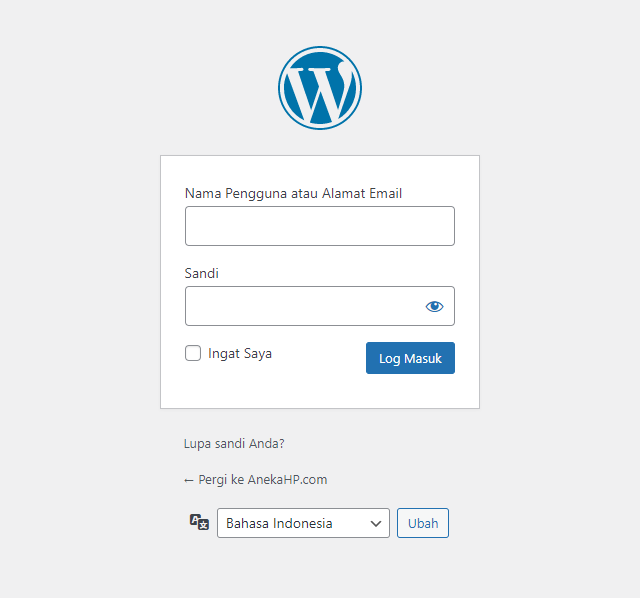
Cara Menggunakan WordPress
Baiklah, selanjutnya mengenai bagaimana cara menggunakannya, Anda bisa membaca tutorial singkat yang pernah saya buat pada artikel berikut ini dan download file panduan yang ada di dalam artikel:
Dan jika Anda sudah cukup mahir dan mulai terbiasa menggunakan WordPress, Anda bisa mulai membeli domain dan menginstal WordPress di hosting milik Anda sendiri.
Oke, saya rasa itu dulu yang bisa sampaikan kali ini, silahkan tinggalkan balasan atau beri tanggapan jika ada yang ingin disampaikan.
Dan apabila Anda merasa artikel ini bermanfaat, bantu saya dan bagikan artikel ini kepada teman-teman Anda, supaya lebih banyak orang yang bisa memanfaatkan teknologi internet dan membuat website untuk kebaikannya. Caranya, klik tombol share / like di bawah.
Have fun with WordPress..! 🙂
 Cara Import Konten di WordPress
Cara Import Konten di WordPress Cara Mengatasi Apache Tidak Bisa Running di XAMPP
Cara Mengatasi Apache Tidak Bisa Running di XAMPP Cara Menggunakan WordPress
Cara Menggunakan WordPress Perbedaan WordPress.com dan WordPress.org
Perbedaan WordPress.com dan WordPress.org 5 Langkah Mudah Cara Install WordPress di Hosting
5 Langkah Mudah Cara Install WordPress di Hosting Cara Membuat Database MySQL di cPanel Hosting
Cara Membuat Database MySQL di cPanel Hosting