
Apakah Anda pengguna Blogspot? Sedang mencari cara untuk mengganti alamat Blogspot dengan nama domain sendiri? Nah, artikel ini ditulis untuk Anda.
Blogspot merupakan salah satu platform blog yang lumayan populer di kalangan para pemilik website. Rata-rata penggunaannya untuk situs web jenis blog dan situs berita.
Saya sendiri sudah cukup lama juga menggunakan platform ini, dan kalau boleh dibilang, jika dilihat dari sisi banyaknya pengguna, Blogspot merupakan salah satu saingan terberatnya WordPress. Hampir sebelas–duabelas lah.
Fitur Powerfull
Blogspot ini merupakan salah satu layanan Google, dan sudah terintegrasi dengan berbagai fitur seperti Google Search Console (dulu Google Webmaster) dan Google Analytic sederhana.
Pihak Google mengijinkan kita membuat website menggunakan resource server hosting mereka dan menggunakan platform blog yang mereka kelola ini. Sehingga kita pun bisa mendapatkan akun dengan subdomain yang mengikuti alamat Blogspot.
Contoh – websaya.blogspot.com
Selain penggunaannya cukup mudah, pengelolaannya pun tidak terlalu ribet.
Alamat Blogspot Pakai Domain Sendiri
Dan seperti halnya WordPress, kita pun bisa membuat custom domain di Blogspot supaya alamat website atau domain bisa terlihat lebih apik dan mudah diingat.
Yakni mengganti alamat domain Blogspot dengan domain berbayar berekstensi .com .net .org .info .co.id .web.id, dan lain-lain.
Keuntungannya, kita bisa memiliki nama domain sendiri tanpa ada akhiran kata “blogspot.com” di belakang alamat situs kita, dan akan lebih terasa profesional.
Kabar baiknya lagi, sekarang penggunaan custom domain ini juga sudah support HTTPS, karena jaman sekarang kalau alamat link URL situs kita ngga pakai HTTPS, akan kurang diprioritaskan oleh pihak search engine (Google, Bing, Yahoo, dll).
Lalu, bagaimana cara setting custom domain Blogspot ini? Secara prinsip, bisa dilakukan dengan 3 langkah berikut.
- Sesuaikan NAMESERVER di panel domain
- Lakukan setting CNAME di panel domain
- Setting custom domain di akun BLOGGER.COM
Ada beberapa hal yang perlu kita perhatikan saat mengarahkan domain Blogspot.
Dalam proses ini, kita menggunakan A RECORD untuk mengarahkan IP, dan CNAME untuk mengarahkan subdomain (www).
Dan untuk melakukan itu semua, kita harus menggunakan fitur DNS MANAGEMENT yang sudah diberikan oleh pihak penyedia domain.
Jika Anda mendaftarkan nama domain di Webhostmu, Anda bisa mendapatkan fitur DNS Management ini secara gratis.
Daftarkan disini » beli domain murah.
PENTING!
Perlu diingat, tampilan panel domain dan pengaturan DNS Management pada masing-masing penyedia domain bisa saja berbeda, namun secara prinsip itu sama.
Jadi pelan-pelan saja dalam mengikuti langkah-langkah berikut, dan jangan ragu untuk menanyakan pada pihak penyedia domain.
Okey! Let’s do it…
#1. Sesuaikan NAMESERVER di Panel Domain
Berdasarkan pengalaman saya, kegagalan setting custom domain Blogspot biasanya karena lupa menyesuaikan nameserver domain kita.
Nameserver merupakan alamat server yang menjadi rujukan pointing suatu domain dan diarahkan ke suatu alamat IP Address tertentu.
Pastikan Anda menyesuaikan nameserver ini sesuai dengan nameserver registrar domain dimana Anda membeli domain.
Jika Anda membeli domain di Webhostmu, maka settingan nameserver untuk custom domain Blogspot ini adalah:
- ns3.webhostmu.com
- ns4.webhostmu.com
Cara melakukan setting nameserver ini bisa Anda lakukan melalui panel domain, pada bagian Manage Nameserver / Kelola Nameserver.
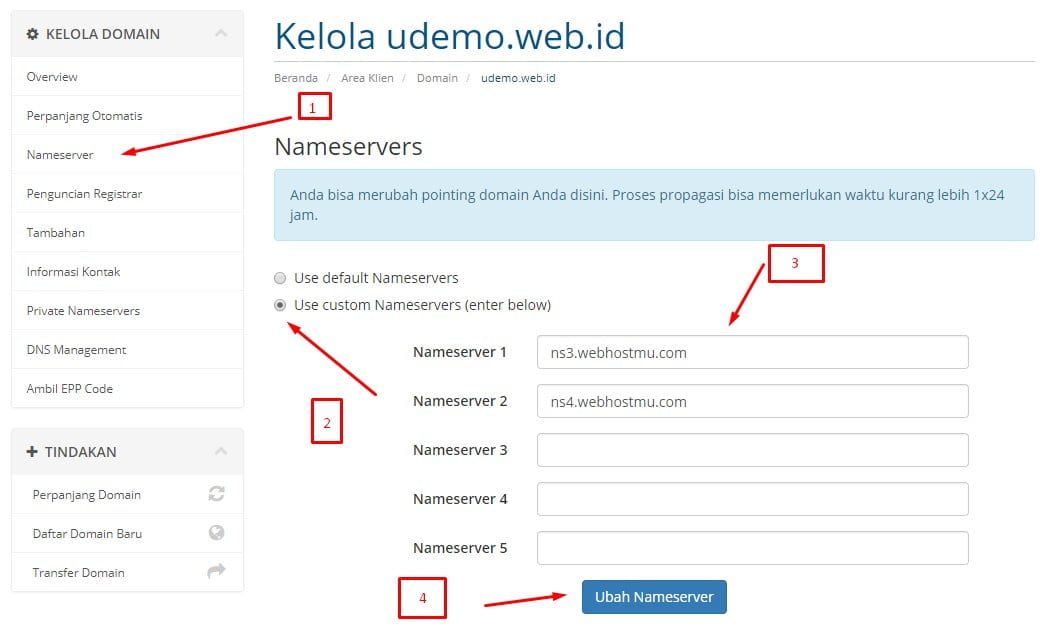
#2. Setting CNAME di Panel DOmain
Langkah pertama, adalah dengan melakukan penambahan CNAME dan mengisikan Hostname dengan ghs.google.com.

- Login ke domain panel
- Cari fitur Manage DNS
- Pilih menu CNAME pada manage DNS, buat satu kolom baru, dan masukkan www di bagian value / hostname. Kemudian isi address dengan => ghs.google.com
- Klik – Simpan Perubahan
Langkah kedua, adalah mengarahkan pengaturan IP domain ke IP server Google.
- Pilih menu A Record pada Kelola DNS atau fitur DNS Management
- Masukkan server IP milik Google berikut pada kolom “Alamat” (IP tujuan)
216.239.32.21
216.239.34.21
216.239.36.21
216.239.38.21 - ZONE RECORD TYPE A 1
a. Pada Hostname, isi dengan nama domain lengkap
b. Alamat – 216.239.32.21
c. Klik Simpan Perubahan, selesai - ZONE RECORD TYPE A 2
a. Pada Hostname, isi dengan nama domain lengkap
b. Alamat – 216.239.34.21
c. Klik Simpan Perubahan, selesai. - ZONE RECORD TYPE A 3
a. Pada Hostname, isi dengan nama domain lengkap
b. Alamat – 216.239.36.21
c. Klik Simpan Perubahan, selesai. - ZONE RECORD TYPE A 4
a. Pada Hostname, isi dengan nama domain lengkap
b. Alamat – 216.239.38.21
c. Klik Simpan Perubahan, selesai.
#3. Setting Custom Domain di Blogger
Ini adalah bagian yang paling menantang, banyak yang merasa “stuck” disini dan menyerah, sehingga berujung proses setting blogspot menggunakan nama domain sendiri berakhir gagal.

Baiklah, langkah pertama, lakukan pengaturan konfigurasi di akun Blogger.com terlebih dahulu:
- Buka situs Blogger.com dan silahkan login
- Klik – Settings / Setelan -> Basic / Dasar
- Pada – Blog Address / Alamat Blog -> Setup a 3rd Party URL For Your Blog / Tambahkan Domain Khusus -> Alihkan ke Setelan Lanjutan
- Pada – Setelan Lanjutan, masukkan nama domain anda, contoh: www.domainanda.com (penting: pastikan gunakan awalan – www)
- Klik – Simpan
- Akan muncul pesan error seperti berikut (atau serupa): “Kami tidak dapat memverifikasi otoritas Anda untuk domain ini … dst dst ..” atau “We have not been able to verify your authority to this domain. Error 9”.
(Tidak mengapa, tetap lanjutkan saja, yang penting kita dapatkan kode CNAME seperti yang ada pada gambar di bawah ini) - Pada bagian bawah pesan tersebut, ada dua kode token dari Blogger.com, yang satu pendek seperti ini “ysxpalkwXXXX”, yang satunya lebih panjang seperti ini “gv-4rbc44nh7cXXXX.dv.googlehosted.com”
- Jangan ditutup dulu bagian pengaturan ini
- Sekarang silahkan lanjutkan masuk kembali ke halaman portal panel domain Anda dan ikuti panduan selanjutnya
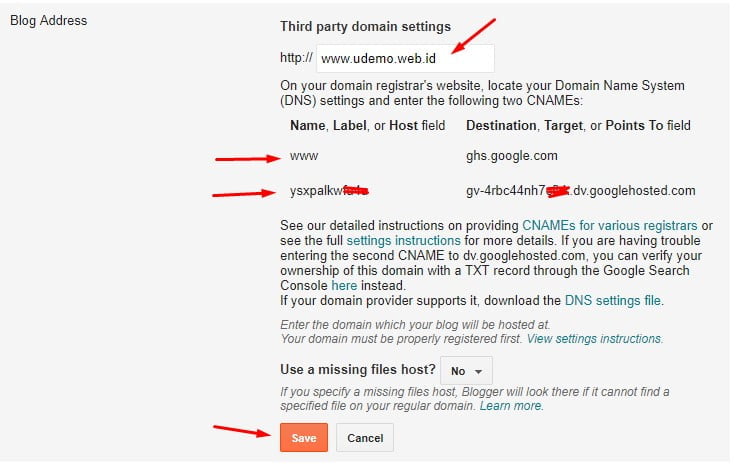
Langkah kedua, setting kembali di halaman portal pengaturan Panel Domain:
- Klik – DNS Management
- Isi kotak yang masih kosong dengan isian CNAME Record sebagai berikut:
– Pada kolom Hostname, isi dengan kode dari Blogger yang lebih pendek. Contoh: “ysxpalkwXXXX”
– Pada kolom Alamat, isi dengan kode dari blogger.com yang lebih panjang. Contoh: “gv-4rbc44nh7cXXXX.dv.googlehosted.com”
– Klik – Simpan Perubahan
NB: Lebih jelasnya, bisa lihat di gambar DNS Management.
Langkah ketiga, masuk kembali ke Blogger:
- Login kembali ke Blogger.com
- Klik – Setelan -> Dasar
- Pada – Setelan Lanjutan -> klik – Simpan
- Pada proses ini coba lakukan beberapa kali apabila masih keluar pesan Error. Hal ini dikarenakan domain masih dalam masa propagasi supaya bisa tersambung dengan server Blogspot.
- Selesai
Sampai di sini, proses menghubungkan domain sendiri dengan Blogspot sudah selesai.
Berdasarkan pengalaman saya, setidaknya akan membutuhkan waktu beberapa jam hingga 24 jam untuk resolving DNS dan masa propagasi (update setting baru), sehingga kemungkinan domain tidak bisa langsung digunakan begitu saja.
Jika ingin lebih cepat dan tidak sabar menanti, Anda bisa manfaatkan fasilitas pengaturan DNS di situs CloudFlare. Namun ini mengharuskan Anda memiliki akun di sana terlebih dahulu.
Terakhir, Sedikit Pengaturan Tambahan
Ini penting! Jika sudah berhasil terhubung, silahkan masuk kembali ke bagian Settings / Setelan, dan nanti akan muncul opsi pengalihan domain dari non-www ke www pada dashboard akun Blogger.com.
Silahkan centang / pilih opsi tersebut, karena custom domain blogspot hanya bisa diakses dengan awalan “www”.
Apabila sudah dicentang, maka setiap ada yang hendak mengakses domain Anda menggunakan alamat tanpa awalan “www”, secara otomatis akan diarahkan ke alamat situs yang menggunakan “www”.
Tetapi jika tidak dicentang, maka halaman website Anda tidak akan ditampilkan, yang ada malah pesan error.
Kemudian satu lagi, setelah domain Anda benar-benar berhasil tersambung, silahkan aktifkan fitur – HTTPS Redirect, yang berguna untuk mengaktifkan protokol HTTPS di Blogspot menggunakan nama domain sendiri maupun subdomain Blogspot yang asli.

Okay, mungkin dulu itu yang bisa saya sampaikan. Jika dirasa artikel ini bermanfaat, bantu bagikan artikel ini supaya lebih bermanfaat bagi lebih banyak orang.
Semoga berhasil ya.. 🙂
 Cara Import Konten di WordPress
Cara Import Konten di WordPress Cara Mengatasi Apache Tidak Bisa Running di XAMPP
Cara Mengatasi Apache Tidak Bisa Running di XAMPP 5 Langkah Mudah Cara Install WordPress di Hosting
5 Langkah Mudah Cara Install WordPress di Hosting Cara Membuat Database MySQL di cPanel Hosting
Cara Membuat Database MySQL di cPanel Hosting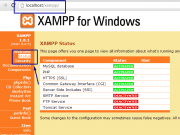 Membuat Database Dengan XAMPP
Membuat Database Dengan XAMPP Install WordPress di Localhost Menggunakan XAMPP
Install WordPress di Localhost Menggunakan XAMPP