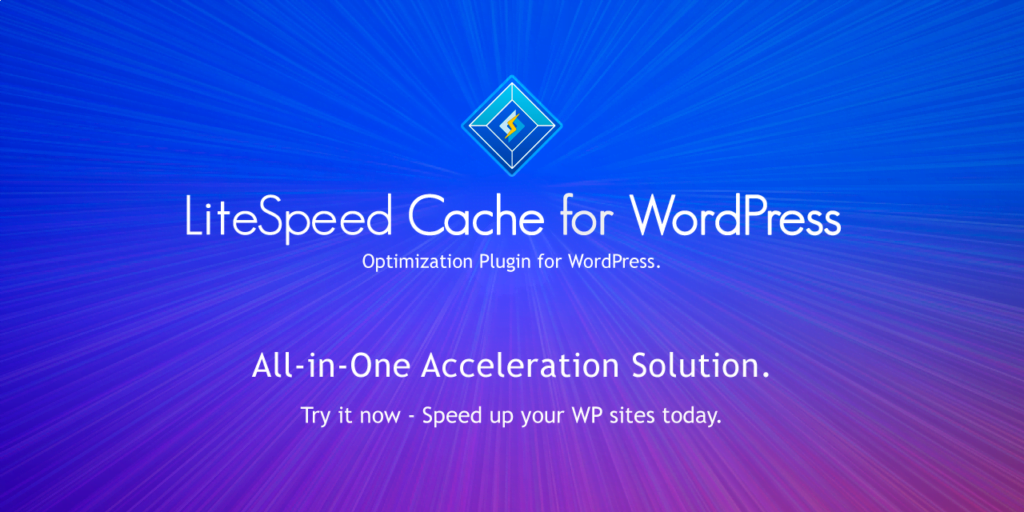
Anda pengguna WordPress self hosted—yang di instal di hosting sendiri, dan ingin tahu bagaimana cara untuk mempercepat load website yang relatif mudah dan praktis? Ikuti tips cara setting plugin Litespeed Cache berikut ini.
Apa Itu Plugin Litespeed Cache
Sebelum kita membahas lebih lanjut, plugin Litespeed Cache adalah salah satu plugin WordPress yang bisa dimanfaatkan untuk membuat web cache pada server hosting yang kita pakai.
Web cache sendiri merupakan salinan data dari suatu halaman website yang terbentuk saat pertama kali dikunjungi visitor, yang kemudian disimpan di dalam server, dan akan digunakan kembali saat ada pengunjung datang. Dengan begitu, kerja server tidak akan terlalu berat, dan bisa menyajikan halaman-halaman website dengan lebih cepat.
Tentunya ini akan sangat membantu pengunjung dan meningkatkan pengalaman dalam berselancar pada suatu situs. Loading web yang cepat juga akan mengurangi resiko pengunjung meninggalkan website secara tiba-tiba sebelum halaman terbuka semua.
Hanya saja plugin ini cuma bisa berjalan di hosting yang menggunakan Litespeed webserver, seperti yang kami gunakan di environment shared hosting kami.
Cara Setting Litespeed Cache
Saat menggunakan plugin ini, terdapat 9 tab pengaturan untuk membantu kita melakukan konfigurasi, diantaranya:
- Dashboard
- General
- Cache
- CDN
- Image Optimization
- Page Optimization
- Database
- Crawler
- Toolbox
Cara Praktis
Cara paling mudah untuk mengatur settingan plugin Litespeed Cache adalah dengan menggunakan pengaturan default. Langkahnya:
- Install plugin litespeed cache via dashboard wp-admin >> plugins >> add new >> cari di kolom pencarian plugin menggunakan kata kunci “litespeed cache”.
- Klik tombol “Activate” untuk mengaktifkan plugin.
- Biarkan semua pengaturan fitur seperti apa adanya, tidak perlu diubah-ubah.
- Selesai.
Pengaturan default sudah cukup untuk membuat halaman website Anda menjadi statis, dan itu juga sudah membantu mempercepat load website berkali-kali.
Cara Ribet
Alternatifnya, bagi Anda yang memang ingin lebih mengoptimalkan penggunaan plugin ini, bisa men-tweak lebih lanjut pengaturan pada tab yang telah disediakan.
Mengutip dari situs Heyapakabar.com: Panduan Cara Setting Plugin LiteSpeed Cache, berikut adalah contoh konfigurasi plugin Litespeed Cache yang bisa diterapkan pada situs WordPress kita.
General Settings
- Automatically Upgrade : On
- Domain key : klik tombol request
- Notifications : On boleh Off juga boleh
Cache Settings
- Cache Control
- Enable Cache : On
- Cache Logged-in Users : On
- Cache Commenters : On
- Cache REST API : On
- Cache Login Page : On
- Cache favicon.ico : On
- Cache PHP Resources : On
- Cache Mobile : Off (boleh On kalau pake AMP)
- TTL : Biarkan semua default
- Purge Settings
- Purge All On Upgrade : On
- urge Stale : On
- Excludes : digunakan kalau emang perlu
- ESI : Biarkan default
- Object Cache : Off
- Browser Cache : On
- Advanced : Biarkan default
CDN Settings
- Quic.Cloud CDN : Off (aktifkan kalau mau pake CDN gambar quic cloud)
- Use CDN Mapping : Off (gunakan kalau mau pake CDN)
Image Optimization
- Image Optimization Settings
- Auto Request Cron : On
- Auto Pull Cron : On
- Optimize Original Images : On
- Remove Original Backups : Off
- OPtimize Losslessy : On
- Preserve Exif/XMP data : Off
- Create Webp Replacement : Off
- Webp For Extra Srcset : Off
Page Optimization
- CSS Settings
- CSS Minify : On
- CSS Combine : On
- CSS HTTP/2 Push : Off
- Load CSS Asychronously : Off
- Generate Critical CSS : Off
- Generate Critical CSS In Background : Off
- Inline CSS Async Lib : On
- Font Display Optimization : Default
- JS Settings
- JS Minify : On
- JS Combine : On
- JS HTTP/2 Push : Off
- Load JS Deferred : On
- Load Inline JS : Default
- Exlude JQuery : On
- Optimization Settings
- HTML Minify : On
- Inline CSS Minify : On
- Inline JS Minify : On
- DNS Prefetch Control : Off
- Remove Comments : On
- Remove Query Strings : Off
- Load Google Fonts Asynchronously : Off
- Remove Google Fonts : Off
- Remove WordPress Emoji : On
- Media Settings
- Lazy Load Images : On
- Responsive Placeholder : On
- LQIP Cloud Generator : Off
- LQIP Quality : 4
- Generate LQIP In Background : On
- Lazy Load Iframes : On
- Inline Lazy Load Images Library : On
- Discussion Settings
- Gravatar Cache : Off (On kan jika pake)
- Gravatar Cache Cron : Off (On kan jika pake)
- Databse : Biarkan default
- Crawler : Biarkan default, kecuali Anda benar-benar tahu yang dilakukan
Databse
Biarkan default
Crawler
Biarkan difault, kecuali Anda bener-benar tau yang dilakukan.
Toolbox
Biarkan difault, kecuali Anda bener-benar tau yang dilakukan.
Akhirnya…
Kiranya itu panduan lengkap cara setting litespeed di WordPress yang bisa Anda ikuti. Yang perlu diingat, jika terjadi crash atau error pada website setelah mengikuti tutorial di atas, itu menjadi tanggung jawab Anda. Jadi lakukan dengan hati-hati ketika mengimplementasikannya.
Semoga bermanfaat 🙂
 Cara Import Konten di WordPress
Cara Import Konten di WordPress Cara Menggunakan WordPress
Cara Menggunakan WordPress Perbedaan WordPress.com dan WordPress.org
Perbedaan WordPress.com dan WordPress.org 5 Langkah Mudah Cara Install WordPress di Hosting
5 Langkah Mudah Cara Install WordPress di Hosting Install WordPress di Localhost Menggunakan XAMPP
Install WordPress di Localhost Menggunakan XAMPP Apa itu WordPress Blog?
Apa itu WordPress Blog?