
Apakah Anda termasuk pengguna email aktif, yang setiap hari tidak bisa lepas dari komunikasi via email? Apalagi kondisi saat ini, orang sudah banyak menggunakan email untuk urusan pekerjaan, perbankan, bahkan personal.
Namun apa jadinya jika kita memiliki lebih dari satu alamat email? Pastinya akan sulit mengelola satu per satu saat hendak mengaksesnya.
Untuk itu, kita bisa memanfaatkan aplikasi email client yang berfungsi untuk membuka alamat email, bahkan banyak akun email, dalam satu dasbor aplikasi.
Dengan aplikasi email client, memungkinkan kita untuk masuk ke server email, langsung dari aplikasi ini. Sehingga kita tidak harus mengunjungi halaman pengelola email terlebih dahulu, seperti Yahoo, Gmail, ataupun penyedia email lain, lewat browser.
Nah, kali ini saya akan coba berbagi pengalaman cara setting email menggunakan aplikasi Microsoft Outlook menggunakan email custom domain.
Jika Anda belum memiliki email custom domain ini, Anda bisa baca cara membuatnya disini, silakan klik:
Meskipun begitu, cara yang akan saya bagikan ini juga bisa digunakan untuk alamat email lain yang menggunakan provider email seperti Gmail dan Hotmail.
Apa Itu Microsoft Outlook
Microsoft Outlook, merupakan salah satu layanan pengelola email (email client) yang cukup populer, karena kebanyakan bagi pengguna Microsoft Office juga bisa langsung mendapatkan aplikasi ini.
Apalagi bagi Anda pengguna Microsoft Windows, Outlook akan sangat kompatibel dan memiliki banyak sistem pendukung.
Walaupun biasanya hanya digunakan untuk mengirim dan menerima email, aplikasi ini juga memiliki fungsi kalender, jadwal kerja, catatan, dan jurnal.
Layaknya “sekretaris pribadi”, Microsoft Outlook bisa mendukung produktivitas kerja Anda.
Cara Setting Email Metode POP3
Metode POP3 merupakan salah satu cara penyambungan akun email yang sifatnya mengunduh seluruh konten email yang ada di mail server.
Beda dengan IMAP, yang sifatnya lebih seperti me-remote akun email yang ada di mail server, sehingga konten email tetap berada di dalam server.
POP3 bisa menggunakan koneksi SSL maupun NON-SSL.
- Koneksi SSL — port 995
- Koneksi NON-SSL — port 110
Selain itu, pastikan kita memiliki informasi spesifik berikut agar dapat mengkonfigurasi Outlook secara manual.
- Alamat email lengkap
- Nama pengguna Anda / username
- Kata sandi / password email
- Nama atau alamat incoming mail server – POP3
- Nama atau alamat outgoing mail server – SMTP
Dalam tutorial kali ini, saya menggunakan aplikasi Microsoft Outlook 2010 karena sepertinya masih banyak yang pakai versi ini. Untuk versi yang lain saya rasa langkah-langkahnya secara prinsip hampir sama.
Baiklah, mari kita lanjutkan langkah-langkah cara setting email di Outlook ini:
- Jalankan aplikasi Microsoft Outlook.
- Pada menu File, klik Info, dan kemudian klik Account Settings.
- Pada tab Email, klik New, pilih Email Account, dan kemudian klik Next.
- Klik untuk memilih kotak centang Manually configure server settings or additional server types, dan kemudian klik Next.
- Klik Internet E-Mail, dan lalu klik Next.
- Selanjutnya akan muncul kotak dialog Add New E-mail Account.
- Konfigurasi akun email baru. Untuk lebih amannya, saya menggunakan konfigurasi secara manual.
Ini adalah tampilan bagian pengaturan penambahan akun email.

Penjelasan tentang bagian konfigurasi email Outlook manual adalah sebagai berikut:
- Dalam kotak User Information, ketika nama dan email Anda.
- Dalam kotak Account Type di bawah Server Information, klik untuk memilih jenis akun email yang Anda miliki. Saya memilih POP3, supaya email yang masuk nanti juga bisa tersimpan di komputer, sehingga ketika nanti space hosting penuh, bisa langsung dihapus, dan kita tetap memiliki backup nya.
- Dalam kotak Incoming mail server, ketik nama server. Ini adalah server yang menyimpan pesan email Anda sebelum Anda mengunduhnya ke komputer. Ketik nama server dalam huruf kecil. Nama ini biasanya dalam bentuk seperti “mail.domainanda.com.” Atau, bisa dalam bentuk sebuah alamat IP seperti 167.205.22.123. Untuk tahapan ini, sesuaikan dengan domain dan IP hosting Anda. Berhubung saya menggunakan domain webhostmu.com, maka saya tulis dalam bentuk “mail.webhostmu.com“.
- Dalam kotak Outgoing mail server (SMTP), ketik nama server untuk email ke luar. Ketik nama server dalam huruf kecil. Nama ini mungkin dalam bentuk seperti “mail.domainanda.com.” Atau, nama ini mungkin berupa sebuah alamat IP 167.205.22.123. Sama seperti kolom di atas, berhubung saya menggunakan domain webhostmu.com, maka saya tulis juga dalam bentuk “mail.webhostmu.com“.
- Di bawah Logon Information, ikuti langkah berikut:
- Pada kotak User Name, ketik nama pengguna Anda. Nama pengguna biasanya merupakan bagian dari alamat email yang di sebelah kiri dari tanda (@). Dalam hal ini saya mengisinya lengkap dengan nama email saya, supaya memudahkan saya ketika hendak mengenali folder penyimpanan akun email ini. Maklum, saya punya domain banyak. Jadi kalau Anda ingin lebih singkat, bisa diisi langsung tanpa menyertakan alamat domain / email.
- Pada kotak Password, ketik kata sandi yang telah Anda buat.
- Jika Anda ingin Outlook mengingat kata sandi akun email, klik untuk memilih kotak centang Remember password.
- Klik / centang kotak Require logon using Secure Password Authentication (SPA) untuk masuk / login menggunakan otentikasi sandi aman.
- Klik Test Account Settings. Fitur ini akan memanggil kotak dialog yang menampilkan setiap tahap dari konfigurasi yang telah Anda masukkan langkah demi langkah. Ketika Anda mengklik Test Account Settings, proses berikut ini akan terjadi:
- Sambungan sistem ke internet dikonfirmasi.
- Anda login ke server POP3.
- Anda login ke server SMTP.
- Ditentukan apakah harus login terlebih dahulu ke server POP3. Jika diperlukan, Outlook otomatis mengatur opsi Log on to incoming mail server before sending mail.
- Sebuah pesan pengujian akan dikirim. Pesan ini menjelaskan setiap perubahan yang dibuat oleh Outlook sejak pengaturan awal.
- Untuk membuat perubahan tambahan akun email Anda, klik More Settings untuk membuka kotak dialog Internet E-mail Settings.
- Klik Next, dan kemudian klik Finish.
(Ref: Microsoft Support)
Cara Setting Email Metode IMAP
Alternatif lainnya untuk menghubungkan akun email dengan aplikasi Microsoft Outlook, adalah menggunakan metode IMAP.
Metode ini sifatnya me-remote konten email yang ada di server, sehingga apa yang kita buka di Outlook, akan sama dengan konten email yang ada di mail server.
Metode ini disarankan bagi Anda yang membuka akun email di banyak perangkat, seperti handphone, tablet, PC / laptop. Bahkan misal beda tempat sekalipun, seperti di komputer rumah dan komputer kantor.
Dengan metode IMAP, konten email Anda akan tetap sinkron antara satu device dengan device yang lain.
Penjelasan lebih lengkap tentang cara setting email di Microsoft Outlook dengan metode IMAP, bisa dilihat pada video tutorial berikut ini:
Sesuaikan Keperluan
Ya, seperti yang sudah kita ketahui bersama, untuk menghubungkan akun email dengan aplikasi email client, ada dua metode, yakni POP3 dan IMAP.
Bagi Anda yang memiliki email storage kecil dan hanya membuka email di satu device seperti PC / laptop, bisa gunakan metode POP3. Sepertinya ini lebih sesuai, karena Anda bisa mengalihkan penyimpanan email di device tersebut. Batasan kapasitasnya ada di Disk Drive PC / laptop Anda.
Namun bagi Anda yang mengakses akun email dari banyak device dan tempat, bisa gunakan metode IMAP. Cara ini sama seperti yang dipakai saat kita membuka akun Gmail di komputer via browser, dan disaat yang sama kita juga mengakses di smartphone. Keduanya sama-sama sinkron.
Untuk itu, silakan sesuaikan dengan keperluan dan aktivitas Anda. Masing-masing memiliki pola koneksi dan sifat yang berbeda. Namun intinya menghubungkan Anda dengan akun email yang dimiliki.
Kiranya itu, dan semoga bermanfaat.
 Tingkatkan Profesionalitas Bisnis Anda dengan Email Hosting Murah dari Webhostmu
Tingkatkan Profesionalitas Bisnis Anda dengan Email Hosting Murah dari Webhostmu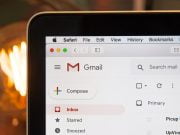 Kapasitas Email Hosting Terlalu Kecil? Sambungkan Dengan Gmail
Kapasitas Email Hosting Terlalu Kecil? Sambungkan Dengan Gmail Contoh Studi Kasus: Penggunaan Email Hosting Untuk Memperkuat Komunikasi Bisnis
Contoh Studi Kasus: Penggunaan Email Hosting Untuk Memperkuat Komunikasi Bisnis Apa Alamat Email Bisnis Anda?
Apa Alamat Email Bisnis Anda? Pembaruan Gmail & Yahoo 2024: Lakukan Ini Agar Email Masuk ke Inbox
Pembaruan Gmail & Yahoo 2024: Lakukan Ini Agar Email Masuk ke Inbox Cara Setting Email di Thunderbird Dengan Metode IMAP
Cara Setting Email di Thunderbird Dengan Metode IMAP